有人問我前面關於快速工具列中,網路芳鄰如何直接展開。
相關連結可參考:
這個功能很好用,不見得只能使用在網路芳鄰,我自己還越用越多,我記得當初公司還沒改用 Nas 時,還在用 Windows Server 當檔案伺服器時,會計組分區目錄裡面有個子目錄要給工讀生用,但不讓工讀生進入到別的目錄,包含會計組分區目錄,當時就用此方式另外分享一個工讀生用的快速連結,再鍵接到該子目錄,讓工讀生直接連進子目錄內,不經過上層目錄轉接,所以我覺得還滿多用途的。
先說做建立步驟吧。
1. 自動建立:大概就是改檔名要人工做吧。
a. 檔案總管選擇到目標目錄,這邊以開始工具列裡面一個目錄為例。
b. 點選上方檔案總管網址列的圖形,拖拉至同目錄的檔案清單中。可以嘗試拖拉到其他目錄,但是通常會變捷徑,所以要拖拉到同目錄的檔案清單中才會成功。
c. 接下來自己取個喜歡的名稱。這邊特別要注意檔案的屬性,若是捷徑,表示失敗,若是檔案或資料夾,則是成功,實際上這是一個資料夾,舊版的 Windows 例如 Vista / Win2008 可能會顯示為檔案,到 Win8.1 則顯示為資料夾。另外注意圖形,雖然是資料夾,但是圖示的左下角卻有捷徑的縮圖。就以目錄鍵接來稱呼他。
d. 最後把這個目錄鍵接拷貝到快速工具列裡,就可以在快速工具列裡直接展開。以後安裝其他開發工具拖拉到開始工具列程式開發目錄時,快速工具列因為是鍵接,所以也會跟著改變,不用搞兩區同步,因為兩區本來就是同一份,鍵接的觀念就如同程式中的指標。
更進一步
有時候怎樣拖拉都不成功,或是說網路芳鄰目標目錄是唯獨,不能在裡面加新檔案怎麼辦?所以就有手動模式。
a. 先在 D 碟開個新目錄,例如下圖,我在 D:\Temp 開個 ERP 目錄。為避免權限問題,作業時請在非系統碟作業,最後再用拷貝的。

鍵接目錄裡面的檔案
b. 用記事本新增一個 Desktop.ini ,採 ANSI 編碼,內容為下面固定資訊:
[.ShellClassInfo]
CLSID2={0AFACED1-E828-11D1-9187-B532F1E9575D}
Flags=2
c. 在此目錄內滑鼠右鍵,新增捷徑,指向目標目錄,並存為 Target.lnk 這個檔名,如上圖。此時就可以填入網芳路徑,這邊範例總不能把公司網芳路徑貼出來,所以用開始工具列中,鼎新 ERP 路徑為例。
d. 使用命令提示字元將此目錄及目錄內檔案屬性均變為系統。
輸入:attrib +s 目錄 /s /d
e. 屬性跑完後,檔案總管就會發現原先的目錄圖案的左下角已經多了捷徑的縮圖,拷貝到開始工具列,即可使用,當然也可以改名,我改回原先的 WorkFlow ERP GP 這個名稱,一開始用 ERP 只是為了在命令提示字元內可以偷懶。
f. 另外來看看,我也有做 Office 2013 的目錄鍵接。下圖為 Win8.1 的快速工具列。
此方法也可以用在一般資料目錄、開始工具列中,由於可以拷貝,可以做一個公版包含免安裝軟體的捷徑,放在 Server 讓使用者直接拷貝該目錄,在拷貝一個目錄鍵接的到開始工具列或快速工具列,達到免安裝軟體捷徑自動化的效果。














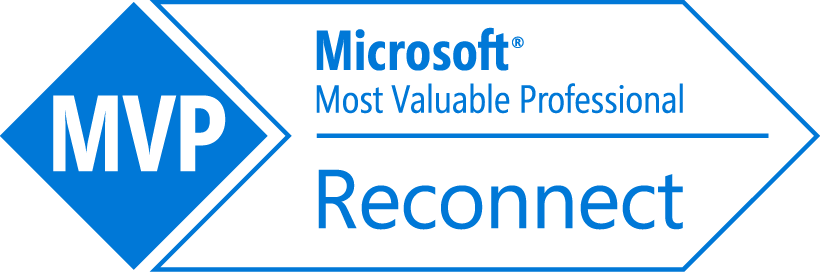
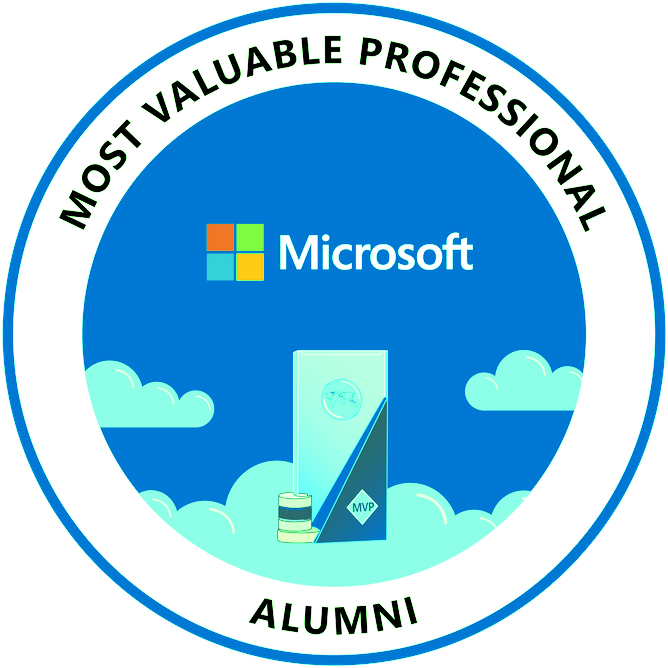
引用通告: [遠端] TeamViewer 7 不記憶 ID 的示範影片 | 鄭子璉
引用通告: [Win10] 建立新版快速工具列的目錄鍵接 | 鄭子璉