很久沒有做分析了,都在 code …
上個月老闆交代我做個分析,想來想去,想要最佳化還是用數學規劃,線性規劃是個快速解決問題的方法,只要問題不複雜,直接用線性規劃求解就可以了。
問題是離開學校後,沒有好的軟體可以算線性規劃,想起來還有 Excel 的規劃求解可以用,就翻開 Excel 玩。
話說 2005 年在新加坡 MVP亞洲年會中,跟當時負責中文化的洪士吉老師與這個巨集的澳洲原作者聊過,當時聽洪士吉老師有原始碼跟密碼,我那時自己也用 VBScript 寫一個線性規劃的 ASP 線上網頁,所以主要討論的是卡曼卡法的加速解跟 Lindo,但是我論文不是搞這方向,離開學校後就甩到邊邊角角了。
我平常為了加速 Excel 開啟,所有的增益集都關閉,Office 2003 年代短暫的玩過規劃求解,但主要還是玩 Lindo ,開啟規劃求解增益集後,發覺設定方式完全不一樣了,看了一下線上手冊,上面寫 Excel 2010 後改成這樣,只好重新學習。
首先,先把自己寫的線性規劃翻出來,用相同的模型建構 Excel ,自己會比較容易上手:
按下 [進行最佳化分析] 後,可得到計算結果:
這個命題是在做教材範例,假定一個有閘門的滯洪池或水庫,在已知預報進水量下,受到滯洪池蓄洪量、放水路放水等限制,目標是穩定洩水減低洪害,各限制式的依據參閱上面網頁擷圖右側文字說明。
下面是我喜歡的規劃求解表格樣式,規劃求解仍然使用 Excel 公式,所以並沒有需要排得整整齊齊,但是為了人類容易閱讀,還是排成表格方式比較不會錯,詳細個位置說明,放到最後,先看操作步驟:
從 選單 點選 [資料] > [規劃求解] ,逐項設定:
規劃求解計算約 1 秒內可完成:
計算結果與設定對話盒連結註記說明:
- 圖上數字對應到 [規劃求解參數] 對話盒的數字,並不對應到這邊說明的項次。
- 變數名我選擇放在第一列,C1 ~ J1 ,這種架構大家都容易看得懂。
- 變數計算結果我選擇放在第二列,C2 ~ J2,預設可以不輸入,參見前面建立命題的圖,不輸入,就代表起始解為 {0} 集合。
- 目標函數的係數我放在 C3 ~ J3,也就是 MIN C。
- 限制式左側的係數我放在 C4 ~ J19 ,不等號我放在 M4 ~ M19,常數項我放在 N4 ~ N19。
- 最佳化可以在 [規劃求解參數] 輸入 Excel 公式,但這樣會造成每次設定的複雜化,比如說目標函數一變,或是限制式調整時, [規劃求解參數] 的設定就要跟著變,所以為了方便起見,建議像我這樣做,在 K3 輸入陣列公式,讓係數乘變數,就可以降低 [規劃求解參數] 的設定問題,K3 正確設定完成後,複製到 K4 ~ K19 ,讓限制式的係數一樣可以乘變數。注意,陣列公式輸入完成後,要按下 {Shift}+{Ctrl}+{Enter} 三個鍵,才能正確變成陣列公式。
- 最後在 [規劃求解參數] 對話盒 [載入/儲存] 按鈕,點下 [儲存] ,選擇 N2 。
這個計算結果,可以透過 K/L/M 三欄檢查限制式是否成立,或是直接觀看 N 欄,限制式成立的邏輯公式就是使用 K/L/M 三欄。
在說明項目 6 中,使用了陣列公式,實務上會增加計算量,也就是係數 0 x 變數,但卻可以讓設定參數簡易許多,就如同本例。
做到這,可以發現 L 欄用不到,因為在 [規劃求解參數] 對話盒 [新增] 限制式時,都要手動輸入,我的目的是要解決老闆交付的任務,所以針對此命題範例建立了測試的 VBA 程式碼,細節到正式命題再修改:
為了方便起見,我在 VBA 內直接建立陣列公式,也就是說上面建立規劃求解的途中,K 欄不用輸入,其他 [規劃求解參數] 對話盒的輸入,都用 VBA 自動產生。
規劃求解不支援直接輸入不等式,所以用 GetRelationIndex 函數將不等式轉成索引值輸入。
如果不想自己打太多程式碼,可以用錄製的再進行修改,不過這張圖上的程式碼已經很精簡了,錄製會很亂,不如直接打,再改欄位值即可。
規劃求解的函數使用說明參考微軟官方網址:https://docs.microsoft.com/zh-tw/office/vba/excel/concepts/functions/using-the-solver-vba-functions
好了,終於開始建立正式命題,先把正式命題縮小為一天24小時的時資料進行連續量分析,建個小小的模型,測試看看是不是能正常運作:
不得不爆粗口…
「規劃求解限定為 200 個變數儲存格和 100 個限制式,加上變數儲存格的限值。」
100 個限制式?這個規格限制下,根本是玩具吧… 規劃求解,我只好繼續把你放生了…
[2019/06/05]
花了點時間,把網頁版 ASP 的 VBScript 轉成 VBNET 語法,順便把命題轉成類別,測試還算成功。
輸入完線性規劃命題後,點選 [限制式] 頁籤 下方工具列那個圖示 (測試程式沒有管 Icon 的美觀度) ,即可得到輸出結果,輸出改用 StringBuilder 產生 HTML 語法用 WebBrowser Control 輸出,這樣之後若有需要,可以在工具列放預覽列印的按鈕,呼叫 WebBrowser Control 的預覽列印。
不過裡面還有一些 Bug ,大型命題解不出來,這就造成除錯困難,大概還要加一頁來輸出線性規劃各步驟階段的計算表格,才好除錯。

















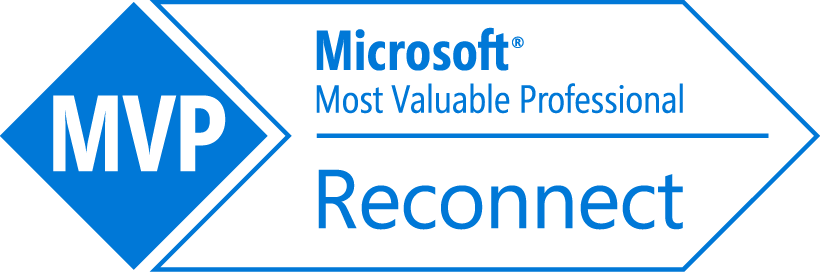
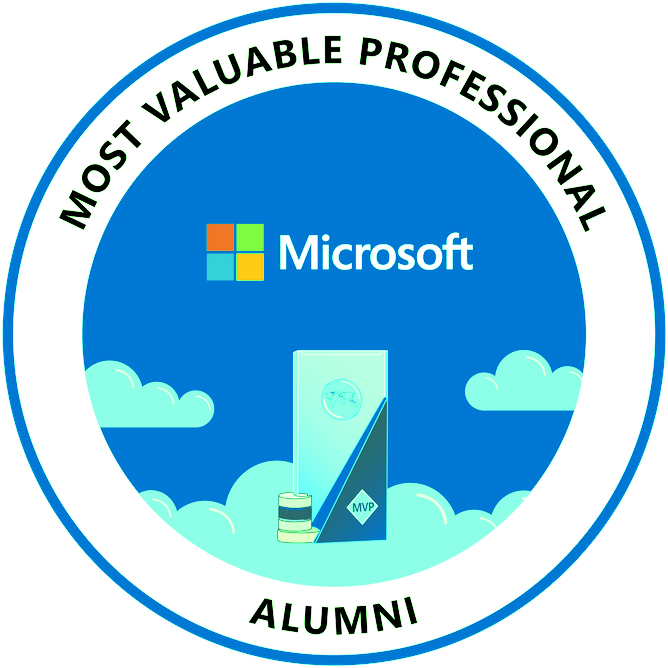
大大好, 小弟需要用規劃求解, 解橢圓方程式. 需要用到大於(>)或小於(<)的限制式 (不含等於), 請問有辦法做到嗎?
讚讚
規劃求解是使用線性規劃的簡形法。
既然叫做線性規劃,當然只能解線性命題。
橢圓方程式為非線性,不能用線性規劃求解,看你的命題,改用非線性規劃求解。
讚讚
老師您好,我們現在在使用Excel非線性規劃求解。
我們有大約2000筆的實驗數據,另外有一份使用任意設定的虛擬數據。
先使用調整參數(大約5個)設定為變數儲存格的方式,設定目標式為虛擬數據與實驗數據的差值,試圖找到最小的差值,也就是最接近實驗數據的虛擬數據。
但遇到的困難為最後的最小差值似乎與實驗數據相差甚遠,不知道這個想法是否有瑕疵,或甚至需要其他程式輔助計算?
非常感謝老師的幫忙!
讚讚
你的問題跟這篇沒有關聯,不予回應。
你要使用線性規劃連續趨近來算,你要先確認你的限制式所形成的解空間為凸集合,才能收斂不會發散。
讚讚
引用通告: [VBA] Excel 安全性調整後,跨檔案所需要的變更 | 鄭子璉
在新版的說明書只看到變數限制,沒看到限制式的限制:
https://support.microsoft.com/zh-tw/office/excel-%E7%9A%84%E8%A6%8F%E6%A0%BC%E5%8F%8A%E9%99%90%E5%88%B6-1672b34d-7043-467e-8e27-269d656771c3
歸劃求解中可調整儲存格 200
原廠的說明:
https://www.solver.com/excel-solver-define-and-solve-problem
You can specify up to 200 variable cells.
讚讚
https://support.microsoft.com/zh-tw/office/%E4%BD%BF%E7%94%A8%E8%A6%8F%E5%8A%83%E6%B1%82%E8%A7%A3%E5%AE%9A%E7%BE%A9%E5%92%8C%E8%A7%A3%E6%B1%BA%E5%95%8F%E9%A1%8C-5d1a388f-079d-43ac-a7eb-f63e45925040
您最多可以指定 200 個變數儲存格。
讚讚
晚上測試還是 100 條限制式…
讚讚