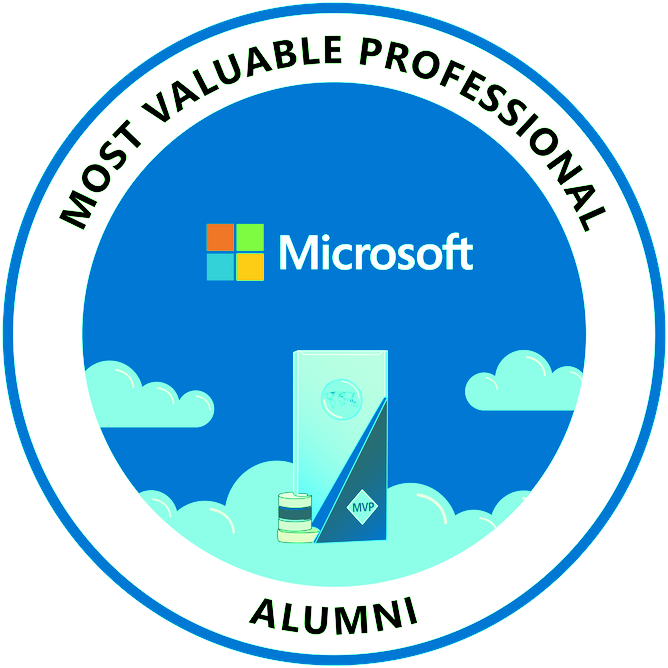在 Outlook 2007 以前,Outlook 在使用 POP3 收信時,預設會將信件收到 Outlook.pst (個人資料夾) 裡面的收件匣。
在 Outlook 2010/2013 的時候,預設依照電子郵件信箱建立對應的 .pst 來收信,但是在建立電子郵件信箱時,可以很輕鬆地選擇 .pst 讓它仍然將信件收取到 Outlook.pst\收件匣。
隨著電子郵件普遍化,一般使用者多半有多個信箱,但通常搞不懂如何透過 Outlook 設定收件方式,所以 Outlook 365/2016/2019 新版將設定收件方式加以簡化,反而導致部分舊功能因為畫面精簡後不能在一開始建立電子郵件信箱時執行。
對於大多數人來說,不同的電子郵件信箱歸類到同一個 .pst 是很自然的事,所以不太會有需求變更預設收件匣,但 Outlook 在收發郵件時,若因為當機、收發郵件過長(執行緒鎖定) ,非常常容易造成 .pst 損壞,所以我在家裡的電腦習慣用舊的方式收信,先收到 Outlook.pst\收件匣,再用郵件規則分信,這樣發生問題時,通常只有 Outlook.pst 受損,由於信件收進來就自動使用規則分到不同 .pst 後,Outlook.pst 內本身沒甚麼信件,修復起來快,也不容易造成信件遺失。
當然,也有其他特殊需求需要變更到不同的 .pst 內收信,下面就直接說明步驟了。
1. 左上角選單:檔案 > 資訊 > 帳戶設定 > 帳戶設定
2. 在 電子郵件頁籤 下方,針對每個電子郵件帳戶點選 [變更資料夾],例如將原先的收件匣改變更到 Outlook\收件匣。
若有需要新增 .pst 或子目錄,在上面畫面右側有按鈕可點選。
這樣就完成設定了。
若須將信件設定到既存的 .pst ,例如從舊電腦拷貝過來的 .pst ,就點選資料檔頁籤進行管理。
我個人習慣將 .pst 都放到 D 槽,這樣若是 Windows 要重灌或是帳號受損,我的 .pst 都能安好無缺,而且也便於備份管理。我個人習慣將 .pst 依照功能性區分,我同學有人會依照年份區分,依照年份區分的好處是可以每年固定燒錄 .pst ,就可以確保當 .pst 受損時,可以從光碟的備份還原。
最後來看一下這個畫面擷圖對應的 Office 版本。

點選 關於 Outlook

這是公司的 Office 365 ,若是要跟家裡個人的 Office 365 連結,例如使用家裡的 OneDrive ,就在左邊點選新增服務。若要更換帳號,可以參考前篇: