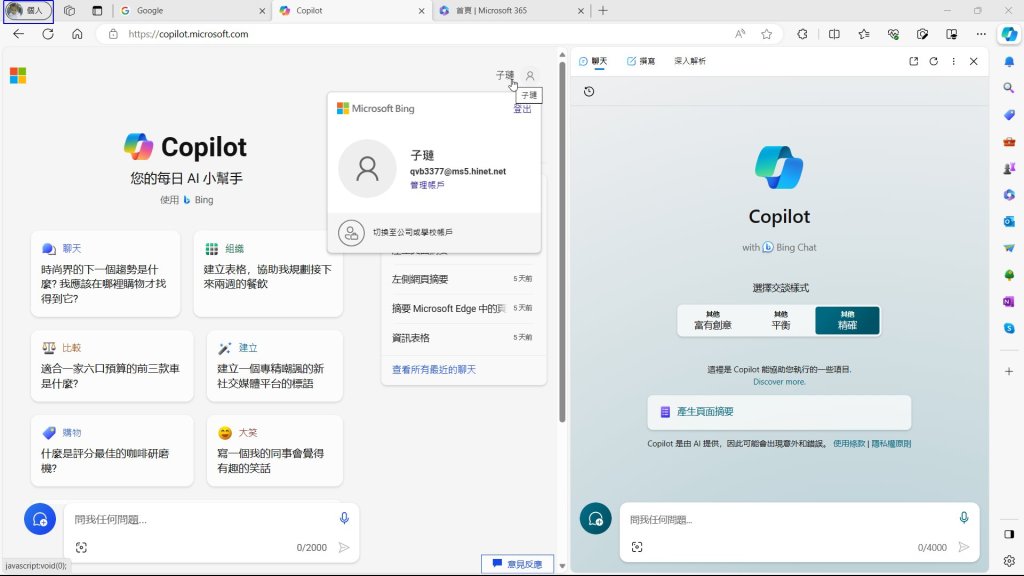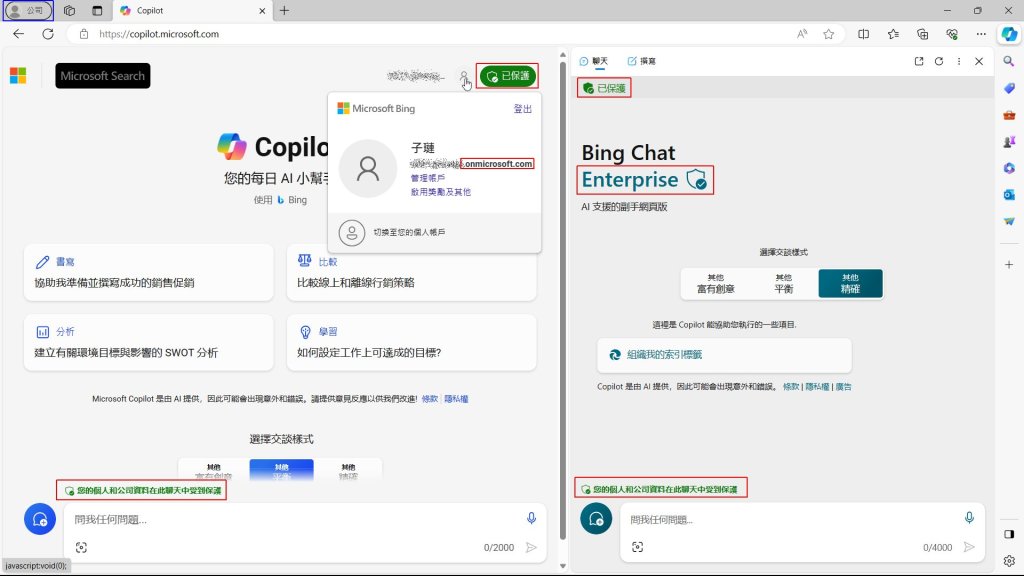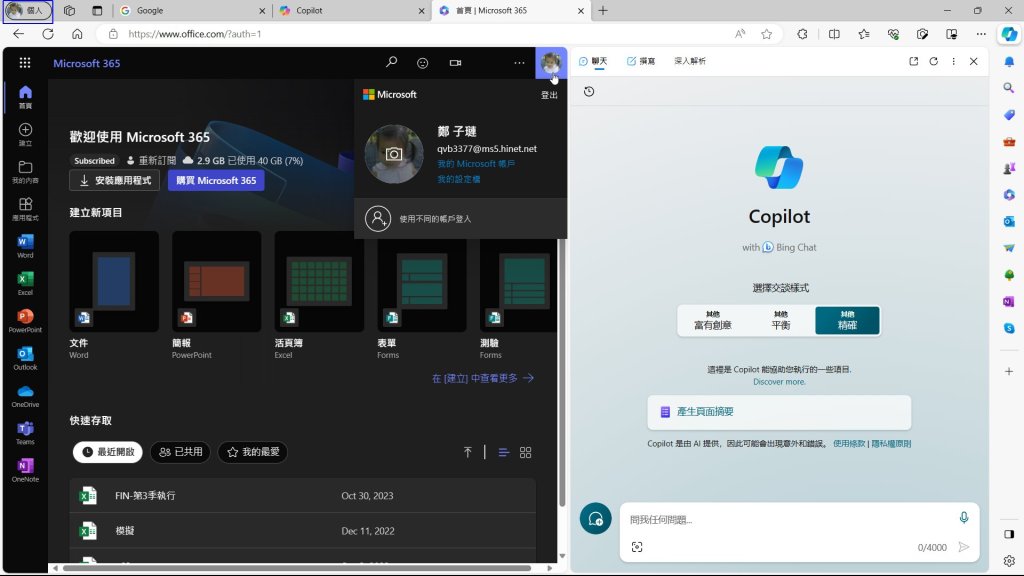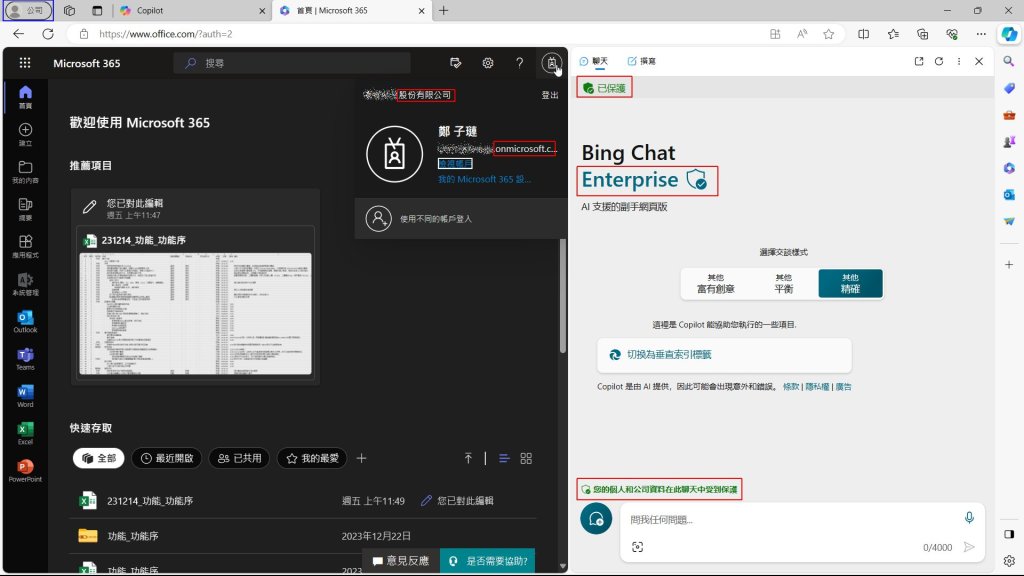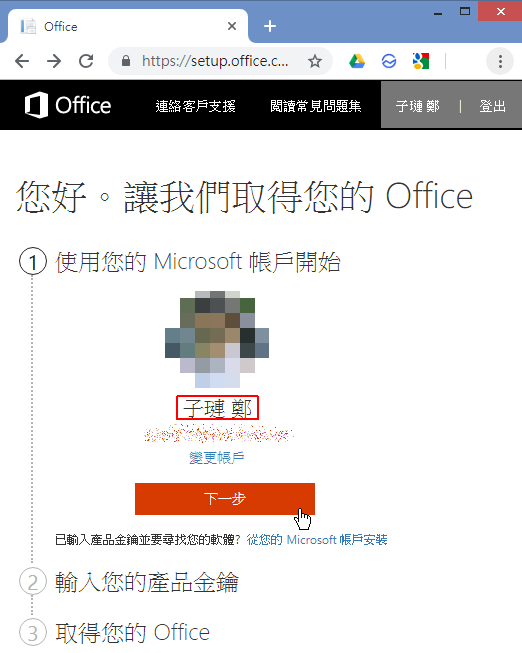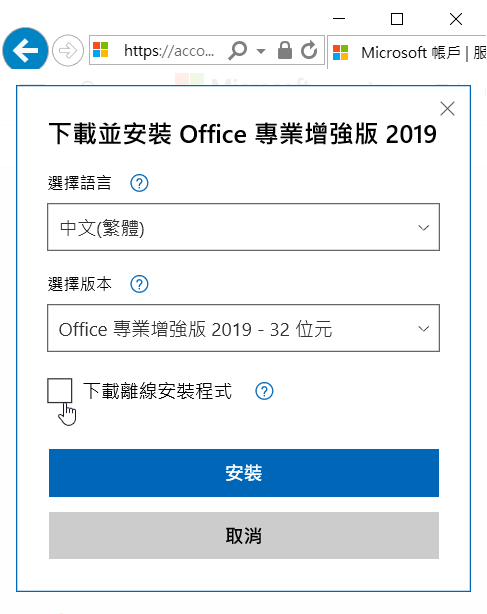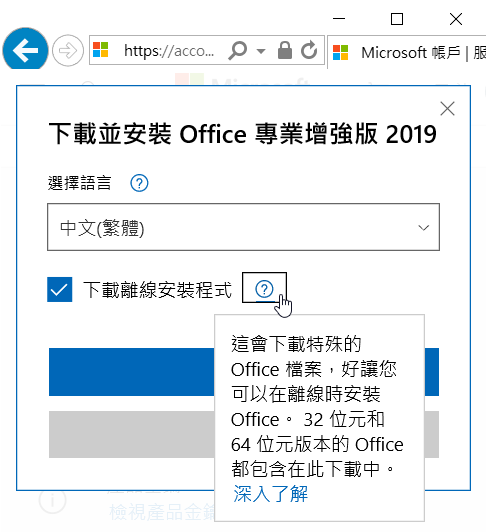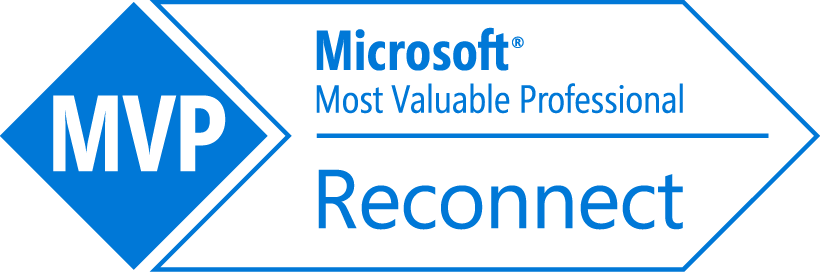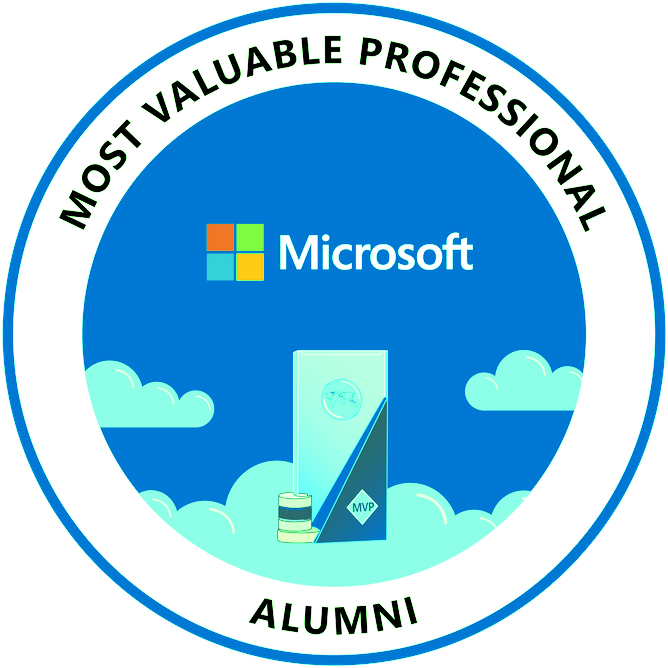微軟的開發文件不斷的統合,目前最新版的基本上只有線上手冊,放在:
https://docs.microsoft.com/zh-tw/visualstudio/vsto/getting-started-office-development-in-visual-studio
早期的文件中,建議務必取得的是 Office 2003 SP3 內含的附屬文件,從安裝完成檔案抽出來,可以更方便的運用。
早期多數人開發過程中很少按下 F1 瀏覽離線版的線上手冊,更不要說備份下來隨時翻找,我自己當時也沒做,但因為有相容測試需求,有留虛擬機,還好可從虛擬機裡面抽出來。
後續微軟文件大多數改線上版,為了配合線上版,反而短少物件架構圖,有點可惜。
我自己是定時會將新的線上手冊複製下來統合在一個目錄:
 備份存放線上手冊的目錄結構
備份存放線上手冊的目錄結構再使用 Windows 內建的快速工具列做超連結,以便隨時查閱:
 快速工具列超連結到線上手冊
快速工具列超連結到線上手冊下面列舉幾個需要它的截圖。
我覺得最重要的功能就是有 Office 所有物件的物件架構圖。這在 Office Automation 開發中非常發便,甚至不限於 VBA/VB6/VBScript 開發,對 .Net framework 下支援 COM 的各語言也非常方便,例如 VBNET/C# 等,對於 C# 來說,還是要呼叫 Office COM 內的方法、屬性、使用事件等,但對於新版的線上手冊來說,沒有物件架構圖很不容易找到對應的需求。
 Office 2003 Excel 物件架構圖
Office 2003 Excel 物件架構圖中文的線上說明,這部分在新的線上手冊效果遞減,早期線上手冊放在 MSDN 下,幾乎是只有英文說明,當然多數的開發者能閱讀英文說明,但畢竟沒有中文說明更親切。
我比較喜歡當時的次要查詢,例如下圖,點擊多重物件可以跳出 Document 下的各子物件或集合物件,新版的線上手冊都統合到屬性去,找起來比較困難。
 Office 2003 Word 子物件 Doument
Office 2003 Word 子物件 Doument操作快速。離線式的線上手冊,永遠比在線式的線上手冊快,而且可以在無網際網路情況下開發,特別適合於有管制網路的環境。
例如,Access 附 SQL 語法說明手冊,入門 SQL 語法,這個線上手冊很不錯,雖然不是 ANSI SQL 1992 以後相容語法,但是差異不大。而且也可用來比對 Access / Excel 透過 OLEDB / ODBC 不同語法的差異,這個檔是相容於 OLEDB 的。
 Office 2003 Jet/Oledb SQL 語法說明
Office 2003 Jet/Oledb SQL 語法說明Office 2003 SP3 是有完整中文線上手冊說明的最後一版,新版的線上手冊就多數是英文手冊了,要看中文版可能要到本篇最前面介紹的網址看。
 Office 2019 使用 ADOX 建立空白的 mdb 檔案
Office 2019 使用 ADOX 建立空白的 mdb 檔案例如 Visio 2013 中文版只有英文線上手冊,就沒有物件架構圖,我覺得不好用。
 Office 2013 Visio Document 物件說明
Office 2013 Visio Document 物件說明新版 Office 仍有少數中文線上手冊,例如部分人愛用的條碼控制項。
 Office 2019 內的條碼控制項說明
Office 2019 內的條碼控制項說明如果不是使用 VSTO ,除了 Office 內件線上手冊外,Script 5.6 的線上手冊也很重要。
例如有名的物件 FileSystemObject(FSO) 就可以在 VBA 內使用。
 Script 5.6 FileSystemObject 的子物件
Script 5.6 FileSystemObject 的子物件VB6/VBA/VBScript 對於檔案處理並不友善,例如先前在這篇
[VBA] Excel 安全性調整後,跨檔案所需要的變更
內部教育訓練的案例3 截圖中,需要整理檔案清單給業主,或是資訊循環中,需要整理系統文件的檔案清單給內稽、外稽檢查,那麼這時候使用 Excel VBA 做成一個常用巨集檔,就會很方便的產生檔案清單。
例如用教育訓練的案例3 產生這篇文章線上手冊的檔案清單如下圖。
 線上手冊的檔案清單
線上手冊的檔案清單案例3 呼叫 FSO 的 myDir 。
 呼叫 FSO 的片段程式碼
呼叫 FSO 的片段程式碼除 FSO 外,也可以在 Script 5.6 找到 JavaScript 的說明跟通用運算式的說明。
VB6/VBA/VBScript 裡面的 Find/Replace 是比較陽春的掃描搜尋方式,而 JavaScript 直接就是使用通用運算式搜尋,無疑效能、彈性提高很多,所以要在 VBA 內使用通用運算式,要參照 Script 5.6 手冊。
 Script 5.6 JavaScript 與 VBScript 可用的通用運算式
Script 5.6 JavaScript 與 VBScript 可用的通用運算式另外還有一些當年很好用,現在幾乎是廢棄的線上說明。
比如說 OWC 當年是一個很好的 COM 元件,可用在 VB6 / VBA / VBScript / VBNET 中,可用在 ASP/ASP.NET Web 的 Server 端輸出圖形,也可以用在 client 端當 ActiveX 用,簡直百搭,SQL Server 2008 R2 以前內建支援 OWC,但也隨著時代淘汰。
 Office 2007 OWC 12 線上手冊
Office 2007 OWC 12 線上手冊當年還有一個 MODI 元件很有用,可以給 VB6/VBA/VBScript/VBNET 等支援 COM 語言使用,例如將一張掃描的圖片做 OCR 轉成文字,但在 Office 2007 被微軟淘汰,用 OneNote 取代,當年 OneNote 的辨識率還不如 MODI。
 Office 2003 MODI 的 VBA 開發手冊
Office 2003 MODI 的 VBA 開發手冊微軟有很多很不錯的離線式的線上手冊,多數人沒看過就消失,對於開發者來說,這都是一些很重要的參考文件,如果需要,不妨在虛擬機上安裝舊版的 Office ,把相關文件備份出來參考。