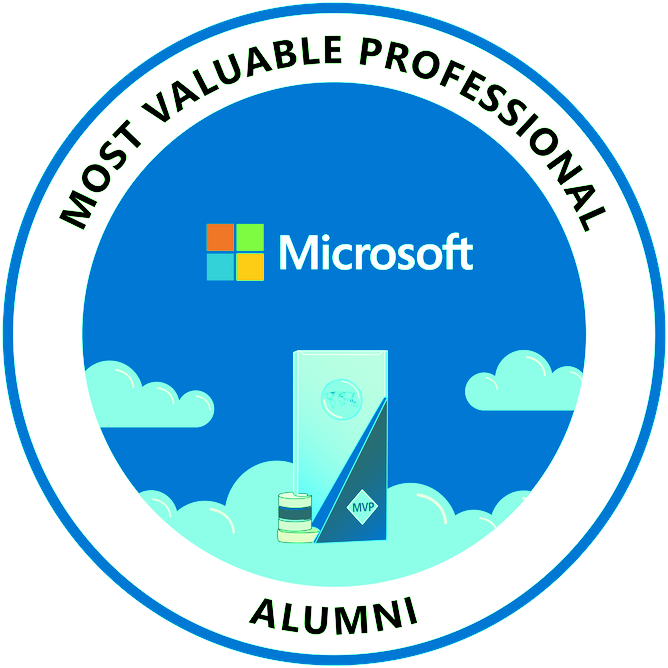Edge 大概在 2023/08 左右的更新,納入了不同設定檔的架構,這個架構在 Chrome 大概早了一年以上,但對於多個帳號來說,倒是方便。
大部分人通常會有個人的微軟帳號 (以下簡稱個人帳號),如果公司有 Office 365 ,還會有公司的微軟帳號 (以下簡稱公司帳號),新版的 Edge 預設可分成個人、公司,但實務上可以多個,例如顧問職業的,可能會有個人1、個人2、公司1、公司2,這個是自由命名的,也可以叫成學校1,命名不影響功能。
如果預設只有個人、公司兩帳號,個人通常預設圖示是個人帳號的圖示,公司帳號大部分人未必上傳圖示,就會顯示成公事包,我習慣將兩種帳號的捷徑拉到開始工具列,方便點選使用,如下圖:
要使用兩種帳號可以在 Edge [設定] > [個人檔案] > [其他設定檔] 來管理。
好處很多,個人帳號與公司帳號的資料可以分開同步,不互相影響。早先我還在資訊部的時候,有很多公司的網路設備、開發者帳號、各項資訊服務的管理者帳號要輸入,就統一放在公司帳號。例如行動裝置的開發者帳號分成最高權限的主帳號跟被授權的開發者帳號,我就分別對應到公司帳號與個人帳號,平常用個人帳號的 Edge 登入時,就可以避免動到最高權限的主帳號功能。
早先,在這個功能出來前,我是把公司帳號放在 Chrome ,個人帳號用 Edge 。
這個習慣到了 Copilot 以後,越發凸顯分兩個帳號的好處,下面分別是兩帳號的使用 Copilot 的畫面截圖:
左側主頁瀏覽的網址是:https://copilot.microsoft.com/
右側則是將工具列 Copilot 功能鈕點開。
可以注意到左上角藍色框框的地方,Edge 明確幫你分成 [個人] 與 [公司] ,而 Copilot 號稱保護商業資料的部分,可以從紅色框框看到,個人帳號完全沒有任何保護,但公司帳號到處提醒你受到保護。
Copilot商業資料保護的概觀:https://learn.microsoft.com/zh-tw/copilot/overviewCopilot
我自己測試,在個人帳號左側主頁不管是網頁、PDF檔案,都可以在右側工具列畫面要求 Copilot 分析,但在公司帳號就會拒絕分析左側主頁畫面,目前碰到同仁 Edge 沒有分兩種帳號的,公司帳號在登入下,可以分析左側畫面,所以應該是 Edge 在這邊還沒做的很好。
分成兩個帳號還有一個好處,登入 Office 365 會自動登入該帳號空間,不會混淆:
這也有利於平常存取不同帳號的檔案,家用檔案不會誤傳到公司帳號造成困擾。
我試用 Edge 分成個人帳號、公司帳號四個月,覺得還滿不錯的,有興趣的可以這樣管理你的 Edge 。